メールアカウント設定
スマートフォンでメールを利用するには、アカウント設定が必要になります。
KCN京都のメールアドレスを例に設定操作をご案内いたします。
| 1 | 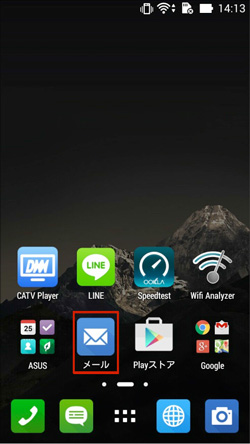 |
「メール」アイコンをタップします。 |
|---|---|---|
| 2 | 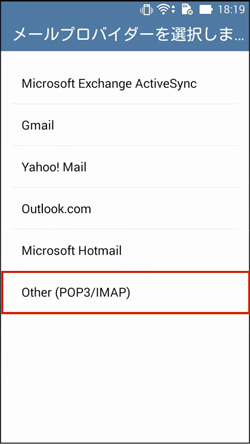 |
メールプロバイダーは「Other」をタップします。 |
| 3 | 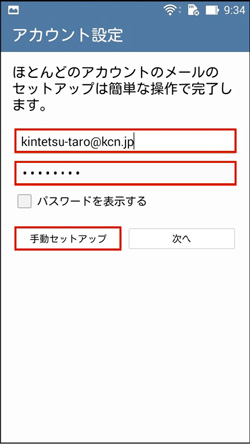 |
弊社より送付された「登録案内用紙」を確認し各項目を入力後、「手動セットアップ」をタップします。 ・メールアドレス ・パスワード(初期パスワード) ※パスワードを変更している場合は、変更後のパスワードを入力してください。 |
| 4 | 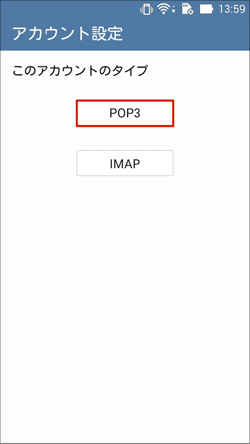 |
アカウントのタイプは「POP3」をタップします。 |
| 5 | 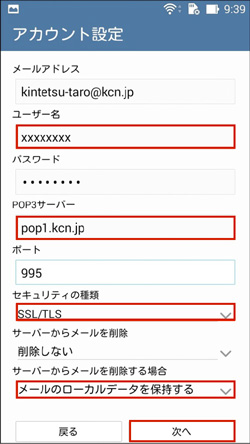 |
「登録案内用紙」を確認し各項目を入力します。 ・ユーザー名は「POP3アカウント」を入力 ・パスワード(自動的に入力されます。) ・POP3サーバー ・ポート(※自動的に入力されます。) ・セキュリティの種類は「SSL/TLS」を選択 ・サーバーからメールを削除:任意で設定 ※「削除しない」を選択すると受信サーバーにメールを残すことができます。複数のメールソフトでメールを受信している場合は「削除しない」を選択してください。 ・サーバーからメールを削除する場合:任意で設定 ※「メールのローカルデータを削除する」を選択すると受信したメールもメールソフトから削除されます。 以上を入力後、「次へ」をタップします。 |
| 6 | 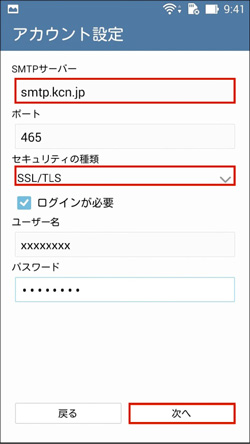 |
「登録案内用紙」を確認し各項目を入力します。 ・SMTPサーバー ・ポート(※自動的に入力されます。) ・セキュリティの種類は「SSL/TLS」を選択 ・ユーザー名(※自動的に入力されます。) ・パスワード(※自動的に入力されます。) 以上を入力後、「次へ」をタップします。 |
| 7 | 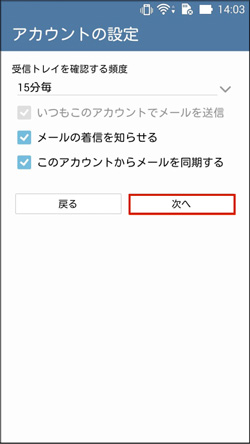 |
各項目を設定します。 ・「受信トレイを確認する頻度」: 任意で設定 ・「いつもこのアカウントでメールを送信」: 任意で設定 ※アカウント設定がひとつしか無い場合は選択できません。 ・「メールの着信を知らせる」: 任意で設定 ・「このアカウントからメールを同期する」: 任意で設定 「次へ」をタップします。 |
| 8 | 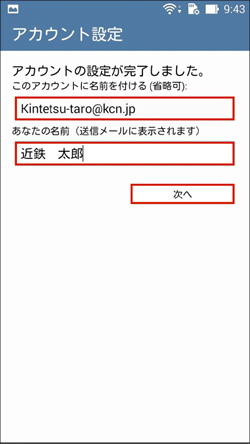 |
各項目を設定し「次へ」をタップします。 ・アカウント名: 任意で設定 ・送信者名: 任意で設定 以上で設定完了になります。 |